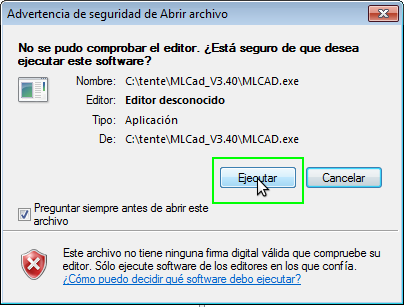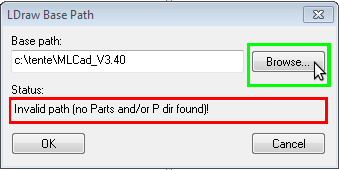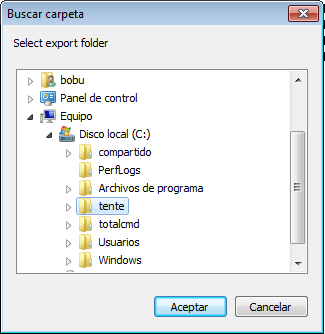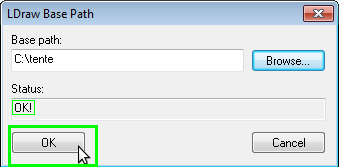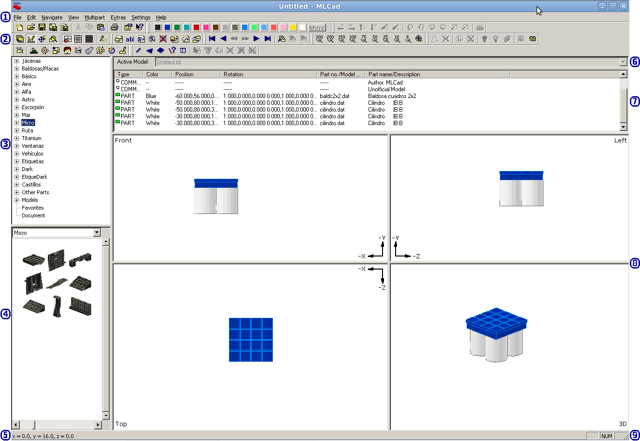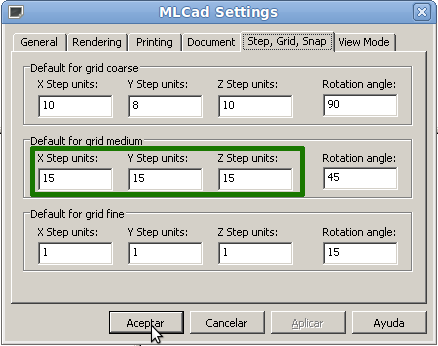Presentación[]
Este manual trata de explicar el editor de formato ldraw MLCad 3.40 para usuarios novatos.
La primera ejecución[]
Asumimos que ya lo tienes correctamente instalado, si no es así mira primero el manual de instalación.
Hacemos doble clic en mlcad.exe o en su acceso directo si ya hemos creado uno.
Si tenemos Windows Vista, 7 u 8 nos saldrá este mensaje de advertencia:
Simplemente pulsamos en 'Ejecutar' y seguimos.
Lo siguiente que nos dirá es que no encuentra la librería de piezas de tente 3D.
Se lo indicamos eligiendo la carpeta en la que están:
Una vez elegida la ruta correcta en Status nos muestra OK, así que pulsamos en esa tecla para seguir.
Por último nos preguntará si incluye la configuración de mlcad en el registro de Windows, le decimos que SÍ
Entorno MLCad[]
Al final debes tener un entorno similar a este:
Estos son los elementos del entorno:
- Barra de menús.
- Barra de iconos.
- Categorías de fichas.
- Fichas.
- Barra de estado (posición).
- Modelo activo.
- Ventana de código.
- Vistas.
- Barra de estado (información del teclado).
Comprueba que las categorías de fichas se corresponden a lo que ves en esta imagen, si aparecen nombres en inglés significa que tienes las categorías para lego. Lo puedes solucionar repasando la instalación (seccion mlcad 3.40).
Primeros pasos[]
Vamos a empezar haciendo lo más básico con mlcad.
Colocar y apilar fichas[]
Haz lo siguiente:
- Pincha sobre el nombre de la categoría y verás en la caja de fichas las que tiene disponibles
- Si pinchas sobre el icono [+] de una categoría se desplegará los nombres de las fichas, puedes volver a replegarlo pulsando en su signo [-]
- Pincha sobre la ficha o nombre de ficha y sin soltar arrástrala a una de las 3 zonas de vista que no sea la marcada como 3D. Una vez que la tengas donde quieres ya la puedes soltar.
- Si no ha terminado donde querías no pasa nada, en todo momento puedes pinchar sobre la ficha que acabas de colocar, en la vista que te interese, y moverla en cualquiera de los tres ejes del plano.
Observa que cuando arrastras la ficha va pegando saltitos de tamaño determinado para que puedas colocarla con exactitud.
En el caso de una jácena 1 como la de la derecha, en horizontal cada dos saltos es una ficha y en vertical cada dos saltos.
Seleccionar la pieza[]
Antes de aplicar cualquier operación sobre una pieza o conjunto de piezas tienes que seleccionarla.
La manera de hacerlo es similar a como se hace en la mayoría del programas:
- Pulsa el botón izquierdo del ratón sobre una pieza y suelta el botón sin desplazar el ratón (o la moveras).
- Si haces de nuevo la operación anterior pulsando la tecla Ctrl, añades una nueva pieza a la selección.
- Pulsa el botón izquierdo del ratón fuera de todas las piezas y sin soltarlo desplázalo dibujando un cuadro. Cuando lo sueltes todas las piezas que estén en ese cuadro quedarán seleccionadas (si lo has hecho con Ctrl pulsado se añade a lo ya seleccionado).
- Una vez seleccionada una pieza puedes seleccionar piezas que cumplan una propiedad común pulsando en las opciones de menú 'Edit' y 'Select'. Podrás elegir todas las que tengan su mismo color, sean iguales o simplemente todas las piezas.
Clonar una pieza[]
Pulsa la tecla Ctrl y sin soltarla pincha sobre la pieza o conjunto de piezas.
Una vez en la posición deseada suelta primero el botón del ratón y luego la tecla Ctrl.
Colorear piezas[]
Para colorear una pieza o conjunto de piezas seleccionadas, pulsa en los iconos de colores.
Si no está el color que te interesa, pulsa en el botón 'More' y elige otro color.
En la segunda página de colores están los transparentes (a partir del 31) y puedes usar los grises de las siguientes páginas para definir colores propios, aunque debes tener cuidado con esto último pues puede que no se vean bien en visores como LDView.
Rotar piezas[]
Para rotar piezas pulsamos en los iconos de rotación, hay seis, dos por cada eje y lo más habitual es rotar respecto al eje Y.
Manejo de las vistas[]
Estas operaciones no varían el modelo en sí, sino el punto de vista de nuestra cámara.
Mover el modelo dentro de la vista[]
En cualquiera de las cuatro vistas podemos mover todo el modelo pulsando antes de arrastrar mayúsculas y el botón izquierdo del ratón en una zona libre de fichas.
Zoom[]
Para hacer zoom basta con ponerse en una vista y girar la rueda del ratón.
También se puede usar los iconos con forma de lupa de la barra de iconos.
Girar en el modo 3D[]
En la vista 3D también podemos girar el modelo pulsando la tecla Ctrl en lugar de mayúsculas.
Repartir el espacio entre las vistas[]
Si nos situamos en las barras que separan las cuatro vistas podemos arrastrarlas y así tener unas vistas más grandes que otras.
Cambiar el punto de vista[]
Podemos cambiar el punto desde donde vemos una vista haciendo lo siguiente:
- Pulsamos con el botón derecho del ratón en una zona libre de fichas dentro de la vista.
- Vamos a la opción 'View Angle' y elegimos desde donde queremos ver el modelo:
- Top: desde arriba
- Bottom: desde abajo
- Left: desde la izquierda.
- Right: desde la derecha.
- Front: defrente.
- Back: por atrás
- 3D: visión tridimensional.
El modo 3D es el único en el que no se debe editar, ya que es una previsualización para ver como está quedando el modelo.
Guardar y recuperar modelos del disco duro[]
MLCad funciona igual que la mayoría de los programas para guardar el trabajo en disco o recuperarlo
- Guardar modelo en disco: accedemos a las opciones de menú 'File' y 'Save', le ponemos un nombre y le damos a guardar.
- Recuperar modelo del disco: accedemos a las opciones de menú 'File' y 'Open', seleccionamos el archivo y pulsamos el botón 'Abrir'.
- Guardar una copia del modelo; accedemos a las opciones 'File' y 'Save as', escribimos otro nombre y le damos a guardar.
Trucos para avanzados[]
Ajuste fino[]
A veces necesitamos colocar una pieza en un sitio determinado con mayor precisión que medio tetón de ancho, una placa de alto o 90 grados de giro.
En estos casos tenemos que cambiar el ajuste de la cuadrícula (grid), para ello seleccionamos las opciones de menú 'Settings', 'Grid' y el ajuste que queramos pudiendo elegir entre:
- Coarse: es el valor por defecto y con el que es más fácil de trabajar en la mayoría de los casos, por lo que cuando terminemos de usar otros es conveniente volver a seleccionar este valor.
- Medium: es un valor de resolución intermedia, útil para casos especiales.
- Fine: es el valor con el que podemos tener mayor precisión.
Se puede cambiar de un paso a otro pulsando las teclas F9, F10 y F11 respectivamente.
Estos ajustes se pueden modificar, pero si lo hacemos es conveniente tomar nota de los valores que trae por defecto, porque son los más adecuados en la mayoría de escenarios.
Ajuste Exin Castillos 3D[]
El paso de las piezas de exin castillos es distinto al de tente y lego, y no viene definido en mlcad por lo que tenemos que cambiar el paso 'Medium' para adaptarlo a estas fichas:
- Seleccionamos en el menú las opciones 'Settings', 'General' y 'Change...'
- Pulsamos en la pestaña 'Step, Grid, Snap'
- Cambios los valores de la línea 'Default for grid medium' poniendo el paso 15 para todos los ejes:
Una vez configurado podemos cambiar a modo exin castillos pulsando F10 y a modo tente/lego pulsando F9.
Las fichas para exin castillos están en la categoría 'castillos'.
Chimeneas dobladas[]
En la categoría mar hay una pieza llamada chimenea.dat que permite hacer chimeneas con una inclinación de 11.25º
Para poder girar piezas con este ángulo lo más fácil es cambiar los valores por defecto para el ajuste fino, poniéndo ese ángulo y un salto para todos los ejes de 0.5.
Cuando terminemos es conveniente dejar el paso fino como estaba, con el ángulo a 15º y los saltos a 1.
Podemos ver un ejemplo de este truco en este vídeo en el que hago un donut de tente:
También es posible ajustar la pieza chimenea con un ángulo de 11,61290323 (1/31 de circunferencia) en lugar de 11,25 (1/32), podéis hacer la prueba y ver cual os gusta más.
Cambiar el modo de trabajo[]
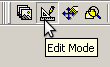
Modos de trabajo
Podemos cambiar lo que pasa al pinchar y arrastrar en las vistas cambiando el modo de trabajo, usando los siguientes iconos:
Modo de vistas (view mode): Cambiamos el origen de la luz (este modo no funciona muy bien).
Modo de edición (edit mode): Al pinchar en una ficha y arrastrarla la cambiamos de posición, este es el modo normal por defecto.
Modo panorámico (pan mode): Al arrastrar sobre el modelo lo movemos respecto a la cámara pero sin rotarlo.
Modo de zoom (zoom mode): Si arrastramos hacia arriba el modelo se hace más grande mientras que si arrastramos hacia abajo se hace más pequeño.
Recuerda que cuando quieras volver a la forma normal de trabajar debes elegir el modo de edición.